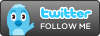Ketika website anda telah selesai dibuat di komputer pribadi anda, maka proses selanjutnya yang harus ada lakukan adalah meng-upload file-file website anda ke server Rumahweb.
Untuk proses upload dapat dibagi dalam dua cara:
1. Dengan menggunakan FTP,
2. Dengan menggunakan file manager yang terdapat pada Cpanel website anda.
Artikel ini akan mencoba menuntun anda dalam melakukan proses upload dengan menggunakan FTP.
Software FTP yang digunakan sebagai contoh pada artikel ini adalah FileZilla, anda dapat men-downloadnya dari SourceForge.net . Sekedar saran, gunakan mirror yang paling dekat dengan lokasi anda, agar proses download dapat berjalan dengan cepat. Setelah download selesai, silahkan install file tersebut dan anda dapat langsung menggunakannya.
Petunjuk umum pada FileZilla:
Keterangan:
1. Menunjukkan isi dari komputer anda (komputer dimana FileZilla diinstall). Informasi yang diberikan adalah berupa drive-drive dan folder2 yang terdapat pada komputer anda
Anda dapat meng-klik tanda (+) untuk menuju ke folder tempat file-file yang akan di upload, atau anda dapat pula mengetikkan path langsung ke folder tersebut.
2. Merupakan isi dari folder yang anda tuju,
3. Jendela Message (pesan)
Berisi respon dari perintah yang dikirim oleh FileZilla, pesan2 tersebut dapat berupa:
Status:
Menunjukkan status dari operasi yang dilakukan. Contohnya: “Connecting to (server)…” atau “Retrieving directory listing…”
Error:
Merupakan pesan kesalahan (selalu ditunjukkan dengan warna merah).Terjadi jika terdapat kesalahan pada operasi yang dilakukan atau bisa juga karena sebuah operasi dihentikan secara langsung oleh pengguna.
Command:
Menunjukkan perintah yang sedang dikirim oleh FileZilla ke server
Response :
Menunjukkan respon yang diberikan oleh server. Jika pada digit pertama menunjukkan angka 2 atau 3 berarti operasi yang dilakukan sukses, jika 4 atau 5 berarti gagal
4. Jendela Remote Computer (server),
5. Status transfer file.
Melakukan Koneksi ke server

Quick connection bar
Pada quick connection bar, anda ketikkan informasi berikut:
a. di bagian address: ketik url website anda, tanpa http:// .
b. username dan password yang digunakan secara default adalah username dan password cpanel anda
c. kosongkan saja bagian port, karena akan diisi secara otomatis oleh FileZilla (sekedar informasi, port untuk FTP adalah 21).
Upload File
tampilan jika koneksi berhasil
Jika koneksi telah berhasil dilakukan, maka anda dapat melakukan proses upload. Terlebih dahulu, pastikan anda masuk ke folder public_html pada website anda, karena public_html adalah folder tempat file-file anda akan ditampilkan.
klik dua kali pada folder public_html
Kemudian, anda dapat menseleksi file (pada local site) yang akan anda upload, lalu klik kanan, dan pilih upload.
anda dapat melakukannya satu persatu
atau semua file dan folder sekaligus
Tahap Akhir
Setelah anda selesai melakukan upload, pastikan anda menutup koneksi ke website, apalagi jika anda menggunakan internet dari fasilitas umum seperti warnet. Caranya, klik icon “disconnect from server”.
disconnect from server
Catatan kecil:
a. jika file anda ingin ditampilkan pada halaman depan, silahkan ubah dulu nama file-nya menjadi index.html, atau index.php
b. gunakan huruf kecil pada nama semua nama file anda.
INDEX.HTML -> tidak disarankan,
index.html -> baru benar.
c. FileZilla yang digunakan disini hanya sekedar contoh, jika anda ingin menggunakan software FTP yang lain, anda dapat mencarinya di www.download.com dengan menggunakan kata kunci FTP.
d. Jika anda ingin menambah FTP user, anda dapat melakukannya melalu “FTP Manager†pada Cpanel website anda.
Lihat Artikel Lainnya:
Cara Upload File ke Website dengan FileZilla
Hosting dan Domain:
http://www.majlishosting.com